어도비 일러스트레이터 다운로드, 정품 설치 가이드! 🎨
일러스트레이터 설치, 생각보다 쉽다구요! 🤔
어도비 일러스트레이터(Adobe Illustrator) 설치하려고 마음먹었는데,
정품은 어디서 받아야 하는지, 설치는 어떻게 하는지 막막하셨죠?
저도 처음에 이것저것 찾아보면서 헤맸던 기억이 나네요! 😅
그래서 오늘은 초보자도 따라 할 수 있는 일러스트레이터 다운로드 방법과 정품 설치 가이드를 준비했습니다!
설치 과정 하나하나 쉽게 풀어서 알려드릴 테니 천천히 따라오세요!
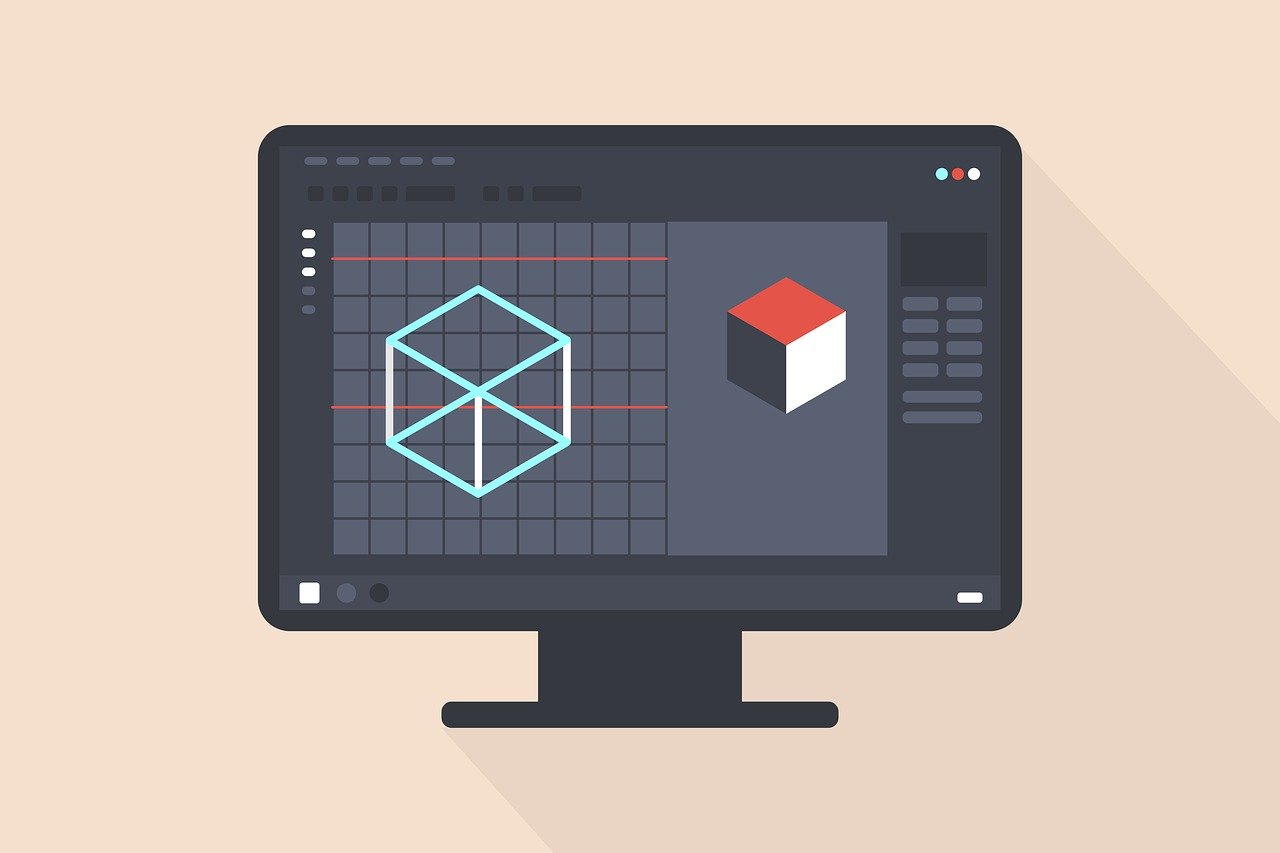
정품 설치, 왜 중요한가요?
일러스트레이터는 어도비에서 제공하는 벡터 그래픽 디자인 프로그램입니다.
디자이너라면 필수로 사용하게 되는 프로그램인데, 정품으로 설치해야 안전하고 업데이트도 문제없어요!
혹시 불법 크랙판을 쓸까 고민하는 분들… 바이러스 걸리거나 법적 문제 생길 수 있으니 절대 비추! 🚫
정품은 공식 사이트에서만 다운로드받을 수 있습니다!
그럼 지금부터 설치 방법을 자세히 알아보겠슴다! 😎
1. 어도비 공식 사이트에서 다운로드하기 🎨
일러스트레이터는 어도비 공식 사이트에서만 정품 다운로드가 가능합니다!
먼저 Adobe 공식 홈페이지에 접속해줍니다.
검색창에 'Adobe Illustrator 다운로드'라고 검색하면 공식 사이트가 제일 위에 뜰 거예요.
다른 사이트에서 받으면 바이러스 위험이 있으니 주의하셔야 합니다! 😱
- 사이트에 접속하면 '무료 체험' 또는 '구독하기' 버튼이 보입니다.
- '무료 체험'을 클릭하면 7일 동안 무료로 일러스트레이터를 사용할 수 있어요!
- 일단 무료로 체험해보고 결정하면 되니까 부담 없이 설치해보세요!
2. Adobe Creative Cloud 설치하기 🌩️
일러스트레이터 설치하려면 Adobe Creative Cloud라는 관리 프로그램이 필요합니다.
이게 뭐냐면… 어도비 제품들을 한곳에서 관리하고 업데이트할 수 있는 프로그램이에요.
포토샵, 프리미어 프로 같은 다른 프로그램도 여기서 설치할 수 있슴다!
- ‘무료 체험’ 버튼을 누르면 Creative Cloud 설치파일이 자동으로 다운로드됩니다.
- 다운로드가 안 된다면? 팝업 차단이나 인터넷 연결을 확인해보세요!
- 설치파일을 실행하면 Creative Cloud가 설치되는데, 어도비 계정 로그인이 필요합니다.
- 계정이 없다면 가입해야 진행할 수 있으니 미리 준비해두세요!
3. 일러스트레이터 설치하기 🔧
Creative Cloud 설치가 완료되면 이제 일러스트레이터를 설치할 차례입니다!
프로그램을 실행하면 여러 어도비 제품들이 나열되어 있는데,
Illustrator를 찾아서 ‘설치’ 버튼을 눌러줍니다.
- 설치 버튼을 누르면 자동으로 다운로드와 설치가 진행됩니다.
- 컴퓨터 성능에 따라 시간이 좀 걸릴 수 있으니 여유롭게 기다리세요! 😅
- 설치가 완료되면 ‘열기’ 버튼이 활성화되는데, 이걸 클릭하면 실행됩니다.
- 처음 실행할 때 기본 설정 창이 나오니, 원하는 언어와 기본 설정을 선택하면 끝!

4. 체험판 확인 및 유료 구독 안내 📅
일러스트레이터는 7일 동안 무료로 사용할 수 있습니다.
체험판 기간 동안 모든 기능을 제한 없이 사용할 수 있으니 마음껏 사용해보세요!
혹시 체험판이 끝난 후에도 계속 사용하고 싶다면?
Creative Cloud에서 유료 구독을 진행하면 됩니다.
- 체험판 기간 확인: Creative Cloud에서 남은 기간을 확인할 수 있어요.
- 구독 결제: 체험판 기간이 끝나기 전에 결제 정보를 등록하면 자동 연장됩니다.
- 자동 결제가 부담된다면 기간 끝나기 전에 취소하면 되니까 안심하세요!
5. 설치 중 발생할 수 있는 문제 해결 방법 🔧
혹시 설치 중에 오류가 나거나 멈춰버리면 당황하지 마세요!
저도 처음에 설치하다가 여러 번 멈춰서 고생했는데요…
아래 방법으로 해결해보세요!
- 인터넷 연결 확인: 설치 중간에 인터넷이 끊기면 오류가 날 수 있습니다.
- Creative Cloud 다시 설치: 문제가 계속된다면 Creative Cloud를 삭제하고 재설치하세요!
- 용량 부족 확인: 설치하려면 충분한 저장 공간이 필요합니다. 용량을 미리 확인해보세요!
- 관리자 권한 실행: Windows 사용자라면 설치파일을 ‘관리자 권한으로 실행’하면 문제 해결될 때가 많습니다!
6. 설치 후 기본 설정 꿀팁! 🖌️
일러스트레이터 설치 후 바로 작업할 수 있게 몇 가지 설정을 해두면 좋습니다!
- 언어 설정: 설치할 때 언어를 선택할 수 있지만, 나중에 설정에서 변경할 수 있습니다.
- 단축키 설정: 본인이 편한 단축키로 설정하면 작업 속도가 훨씬 빨라집니다.
- 작업 공간 커스터마이징: 자주 쓰는 도구만 꺼내놓고 사용하면 훨씬 효율적이에요!
일러스트레이터는 처음엔 복잡하게 느껴지지만, 익숙해지면 정말 강력한 프로그램입니다!
처음에는 이것저것 만져보면서 감을 익히는 게 중요해요!
다음에는 일러스트레이터 기본 사용법과 꿀팁도 알려드리겠슴다! 😊
혹시 설치하다가 막히거나 궁금한 점이 있으면 언제든 댓글로 남겨주세요!
자주 묻는 질문 모음 🎨
🎈 일러스트레이터 무료 체험 후 자동 결제되나요?
걱정하지 마세요! 무료 체험이 끝나면 자동 결제되지 않습니다.
직접 결제 정보를 등록하고 유료 구독을 진행해야만 결제가 되니까 안심하세요!
다만, 무료 체험 기간이 끝나면 프로그램이 잠기니 미리 확인해두세요!
🎈 Creative Cloud 설치 오류가 나요. 어떻게 해야 하나요?
먼저 인터넷 연결 상태를 확인해보세요.
그래도 설치가 안 된다면 ‘관리자 권한으로 실행’하거나
Creative Cloud를 삭제한 후 다시 설치해보세요.
그래도 안 되면 Adobe 고객센터에 문의하면 가장 정확합니다!
🎈 체험판 기간 동안 모든 기능을 사용할 수 있나요?
네! 7일 동안 모든 기능을 제한 없이 사용할 수 있습니다.
정품과 동일한 기능을 제공하니 마음껏 사용해보세요.
체험판 사용 중에 저장한 파일도 정식 버전에서 계속 쓸 수 있습니다!

일러스트레이터 설치, 생각보다 쉽쥬? 🎨
처음엔 복잡하고 어려워 보이지만,
차근차근 따라가면 생각보다 쉽게 설치할 수 있습니다!
정품 설치가 제일 안전하고, 업데이트도 문제없으니
공식 사이트에서만 다운로드받는 걸 추천드려요!
설치하고 나서 기능이 너무 많아서 당황할 수 있는데,
처음엔 기본적인 도구부터 하나씩 익혀가면 됩니다.
막히는 부분은 유튜브 튜토리얼이나 블로그를 참고하면 도움 많이 돼요!



