📌 PDF 비밀번호 설정하는 방법 (초보자도 쉽게!) 🔐
중요한 PDF 파일을 보관하거나 공유할 때 비밀번호(암호) 설정이 필요할 때가 있어요! 🔑 오늘은 PDF 파일에 비밀번호를 설정하는 방법을 PC & 모바일에서 쉽게 따라 할 수 있도록 알려드릴게요. 😊
✅ 1. Adobe Acrobat으로 PDF 암호 설정하기 (PC) 🖥️
Adobe Acrobat은 가장 신뢰할 수 있는 PDF 편집 프로그램이에요.
📌 설정 방법
1️⃣ Adobe Acrobat을 실행하고 비밀번호를 걸고 싶은 PDF 파일을 열기
2️⃣ 상단 메뉴에서 [파일] → [보호] → [암호로 보호] 클릭
3️⃣ 새 창에서 비밀번호 입력 (읽기 전용 or 편집 제한 선택 가능)
4️⃣ 비밀번호 재입력 후 저장하면 완료! 🎉
💡 장점:
✔️ 강력한 보안 설정 가능
✔️ 읽기/편집/인쇄 제한 등 다양한 옵션 제공

✅ 2. 무료 온라인 사이트로 PDF 암호 설정하기 🌐
프로그램 설치 없이 온라인에서 간편하게 비밀번호를 설정할 수도 있어요!
📌 추천 사이트
🔹 Smallpdf
🔹 iLovePDF
🔹 PDF2Go
📌 설정 방법
1️⃣ 위 사이트 중 하나에 접속
2️⃣ PDF 파일 업로드
3️⃣ 비밀번호 입력 & 암호화 설정
4️⃣ 암호화된 PDF 다운로드하면 끝! 🎉
💡 장점:
✔️ 별도 프로그램 설치 없이 바로 사용 가능
✔️ 무료로 간단한 암호 설정 가능
⚠️ 주의:
🔸 중요한 문서는 온라인 업로드 시 보안에 유의하세요!
✅ 3. Microsoft Word로 PDF 암호 설정하기 📄
MS Word에서도 PDF 비밀번호를 설정할 수 있어요!
📌 설정 방법
1️⃣ MS Word에서 PDF로 변환할 문서 열기
2️⃣ 상단 메뉴에서 [파일] → [내보내기] → [PDF로 저장] 클릭
3️⃣ [옵션] → [암호로 보호] 선택 후 비밀번호 입력
4️⃣ 저장 후 PDF 파일 열어 확인하면 완료! 🎉
💡 장점:
✔️ 추가 프로그램 없이 Word에서 바로 가능
✔️ PDF 변환과 동시에 암호 설정 가능
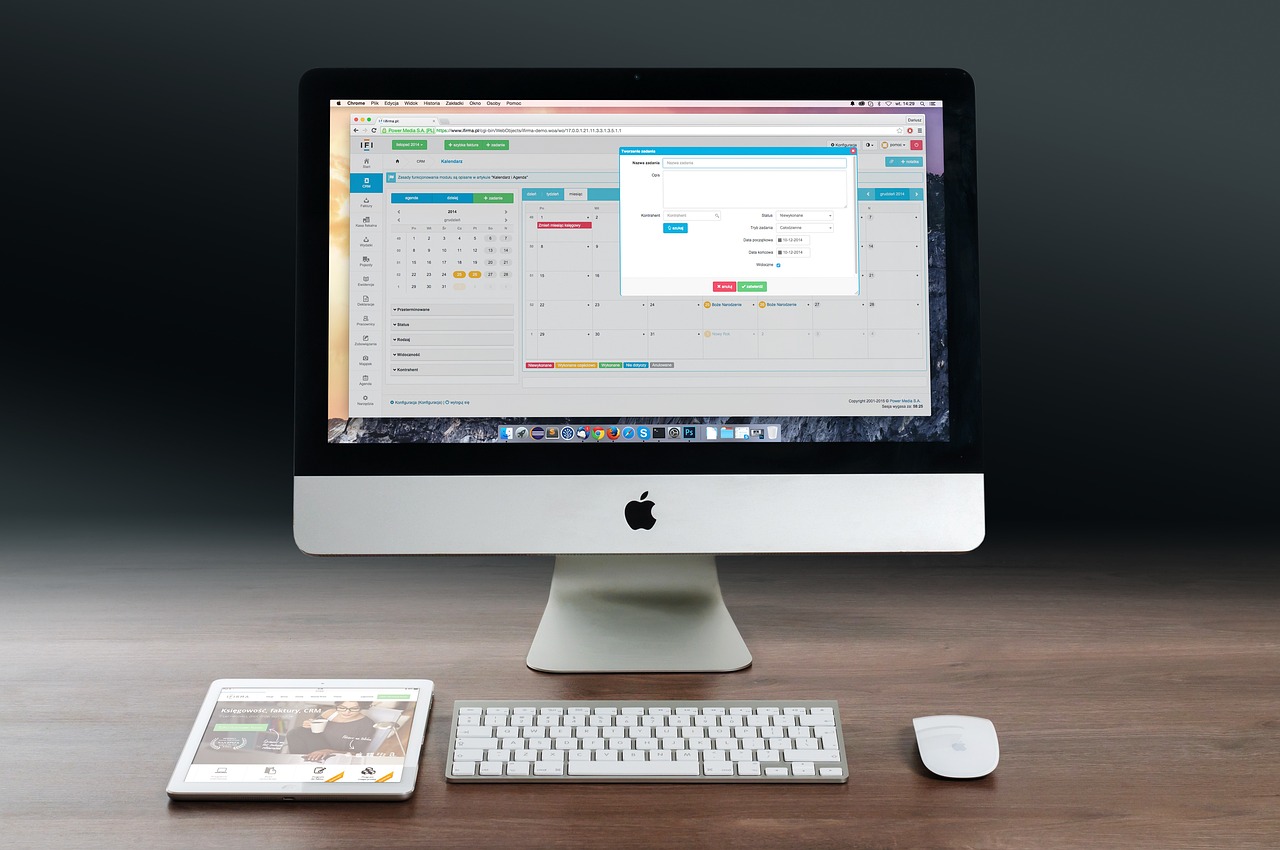
✅ 4. 모바일에서 PDF 암호 설정하기 📱
📌 추천 앱 (Android & iOS 공통)
🔹 Adobe Acrobat Reader (iOS & Android)
🔹 PDF Expert (iOS)
🔹 Xodo PDF Reader & Editor (Android)
📌 설정 방법 (Adobe Acrobat 기준)
1️⃣ 앱에서 PDF 파일 열기
2️⃣ 메뉴에서 [보호] → [암호로 보호] 선택
3️⃣ 비밀번호 입력 후 저장하면 끝! 🎉
💡 장점:
✔️ PC 없이 모바일에서도 간편하게 가능
✔️ PDF 파일을 바로 암호화하여 공유 가능
✅ 5. PDF 암호 해제 방법 (추가 꿀팁!)
비밀번호를 설정했는데 잊어버렸다면? 😱
📌 암호 해제 방법
1️⃣ 설정한 비밀번호를 입력하고 PDF 파일 열기
2️⃣ 새로운 PDF로 다시 저장하면 암호 없이 저장돼요!
3️⃣ 또는 Smallpdf, iLovePDF 같은 온라인 사이트에서 해제 가능
⚠️ 단, 본인이 설정한 비밀번호가 있어야 해제가 가능해요!
🎯 마무리하며
PDF 보안을 위해 비밀번호 설정은 필수!
오늘 배운 방법 중 가장 편한 방법을 선택해서 적용해 보세요.
📌 정리 – PDF 비밀번호 설정 방법 BEST 5
✅ Adobe Acrobat (PC) – 강력한 보안 설정 가능
✅ 온라인 사이트 (Smallpdf 등) – 무료 & 간편 사용 가능
✅ MS Word – 문서 변환과 동시에 암호 설정 가능
✅ 모바일 앱 – 스마트폰에서도 쉽게 암호화 가능
✅ 암호 해제 – 기존 비밀번호 입력 후 새 PDF로 저장