PDF 압축 최적화! 고화질 유지하면서 용량 줄이는 방법
PDF 파일을 압축하면 용량이 줄어들지만, 화질이 저하되는 문제가 생길 수 있어요.
오늘은 고화질을 유지하면서도 용량을 효과적으로 줄이는 방법을 소개할게요!
온라인 도구, 프로그램, 직접 설정 조정까지 최적의 방법을 알려드릴게요.
1. PDF 파일 용량이 큰 이유
📌 PDF 파일이 커지는 주요 원인
- 고해상도 이미지 포함 (300dpi 이상)
- 폰트 임베딩 (사용된 모든 폰트 포함)
- 벡터 그래픽 및 복잡한 디자인 요소
- 스캔된 PDF (이미지로 저장된 문서)
👉 해결 방법
-이미지 해상도 조정 (150~200dpi)
-불필요한 폰트 & 그래픽 요소 제거
-최적화된 압축 알고리즘 사용
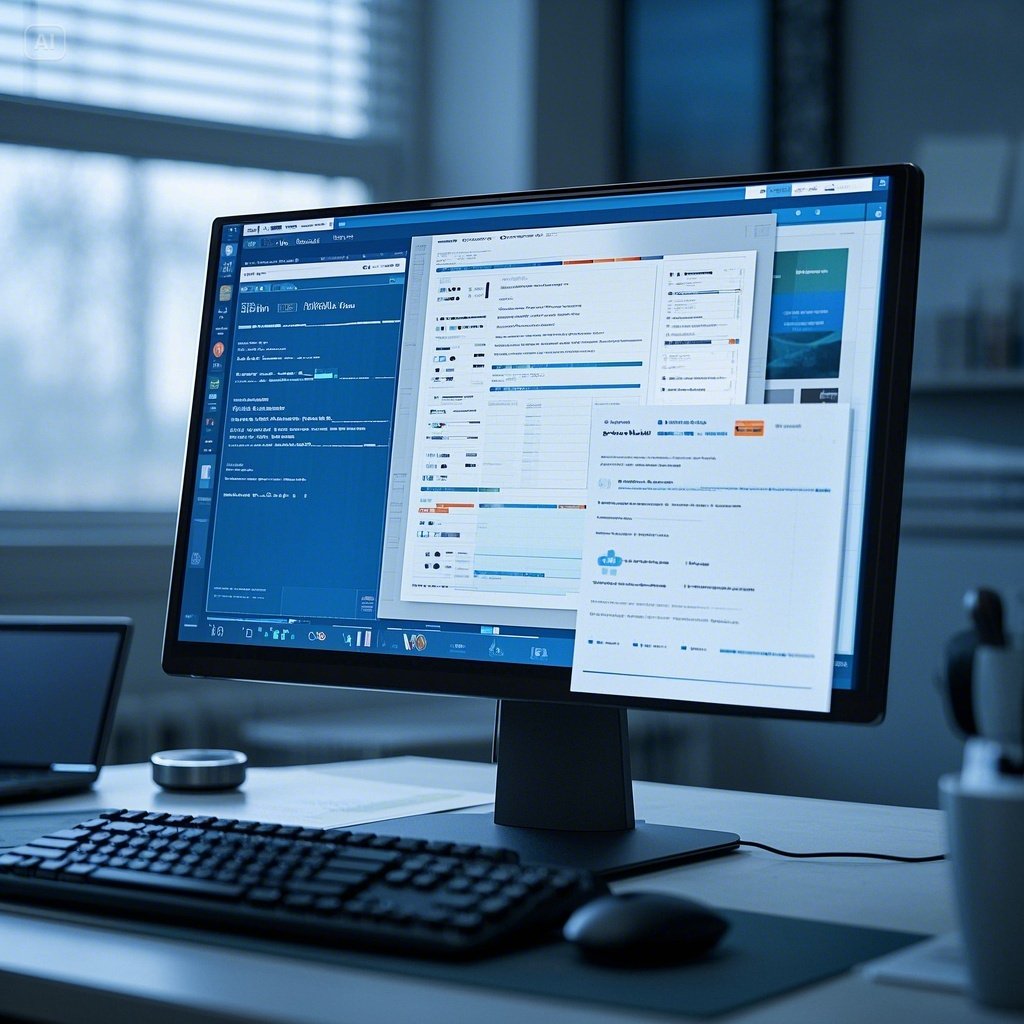
2. 온라인 PDF 압축 (고화질 유지)
온라인 PDF 압축 도구를 사용하면 손쉽게 파일 크기를 줄일 수 있어요.
특히 고화질 옵션을 제공하는 사이트를 선택하는 것이 중요해요!
고화질 유지 PDF 압축 사이트 TOP 3
ILovePDF → 고화질 옵션 제공
Smallpdf → 무료로 빠른 압축 가능
Adobe Acrobat Online → 공식 어도비 서비스
📌 사용 방법
1️⃣ 위 사이트 중 하나 방문
2️⃣ PDF 파일 업로드
3️⃣ "고화질 유지" 옵션 선택 후 압축 진행
4️⃣ 압축된 파일 다운로드
👉 평균적으로 용량을 50~80% 줄이면서도 화질을 유지할 수 있어요!
3. Adobe Acrobat Pro로 최적화 압축하기
Adobe Acrobat Pro를 사용한 고화질 압축 방법
1️⃣ Adobe Acrobat Pro에서 PDF 파일 열기
2️⃣ 상단 메뉴에서 파일 > 다른 이름으로 저장 > 크기 줄이기 선택
3️⃣ 고급 설정에서 ‘최적화된 PDF’ 선택
4️⃣ 설정 조정
- 이미지 해상도 조정: 300dpi → 150~200dpi
- 폰트 임베딩 최소화
- 불필요한 메타데이터 삭제
5️⃣ 저장 후 파일 크기 확인
👉 이 방법을 사용하면 용량을 줄이면서도 문서의 가독성을 유지할 수 있어요!

4. Microsoft Word로 PDF 용량 최적화
PDF 파일이 Word에서 생성된 경우, Word에서 직접 압축하면 화질 저하 없이 용량을 줄일 수 있어요.
📌 Word에서 고화질 유지 PDF 저장 방법
1️⃣ Word에서 문서 열기
2️⃣ 파일 → 다른 이름으로 저장
3️⃣ 파일 형식: PDF 선택
4️⃣ “최적화 옵션” → “최소 크기” 선택 (고화질 유지 옵션 체크)
5️⃣ 저장 후 용량 확인
👉 문서 기반 PDF라면 이 방법으로 40~70% 압축 가능!
5. 스마트폰에서 PDF 압축 최적화
모바일에서도 고화질을 유지하면서 용량을 줄일 수 있는 앱이 있어요.
📌 추천 앱
📱 Adobe Acrobat Reader → 공식 어도비 앱으로 간편한 압축 가능
📱 ILovePDF 모바일 앱 → 온라인 버전과 동일한 고화질 유지 옵션 제공
📱 PDF Compressor 앱 (iOS, Android) → 강력한 압축 기능
👉 모바일에서도 빠르고 쉽게 용량 최적화 가능!
6. PDF 용량 줄이기 핵심 정리!
✅ 온라인 도구 활용 (ILovePDF, Smallpdf, Adobe)
✅ Adobe Acrobat Pro에서 ‘최적화된 PDF’ 저장
✅ Microsoft Word에서 ‘최소 크기’ 옵션으로 PDF 저장
✅ 모바일 앱으로 간편하게 압축
✅ 이미지 해상도를 150~200dpi로 조정하여 화질 유지
👉 위 방법을 활용하면 고화질을 유지하면서 PDF 파일 크기를 50~90% 줄일 수 있어요!
더 이상 무거운 PDF 파일 때문에 고민하지 마세요



