PDF 용량이 줄어들지 않을 때? 해결 팁과 대안
PDF 파일 크기를 줄이려고 했는데, 용량이 거의 줄어들지 않는다면?
파일이 너무 커서 업로드가 안 되거나, 메일로 보낼 수 없을 때 정말 답답하죠.
걱정 마세요! PDF 용량이 줄어들지 않는 원인과 해결 방법을 차근차근 알려드릴게요.
PDF 용량이 줄어들지 않는 원인
압축을 했는데도 용량이 거의 변하지 않는다면, 다음과 같은 이유일 수 있어요.
1️⃣ 이미 최적화된 PDF → 처음부터 용량이 작은 경우 압축 효과가 미미함
2️⃣ 고해상도 이미지 포함 → 해상도가 높은 이미지가 많으면 크기가 줄어들기 어려움
3️⃣ OCR(문자인식) 적용된 PDF → 스캔한 문서에 OCR이 적용되면 용량이 커질 수 있음
4️⃣ 암호화 또는 보안 설정된 파일 → 일부 보안이 걸린 파일은 압축이 제한됨
5️⃣ PDF 내부에 포함된 글꼴 → 특정 폰트가 내장되면 용량이 커질 수 있음
이제 해결 방법을 알아볼까요?
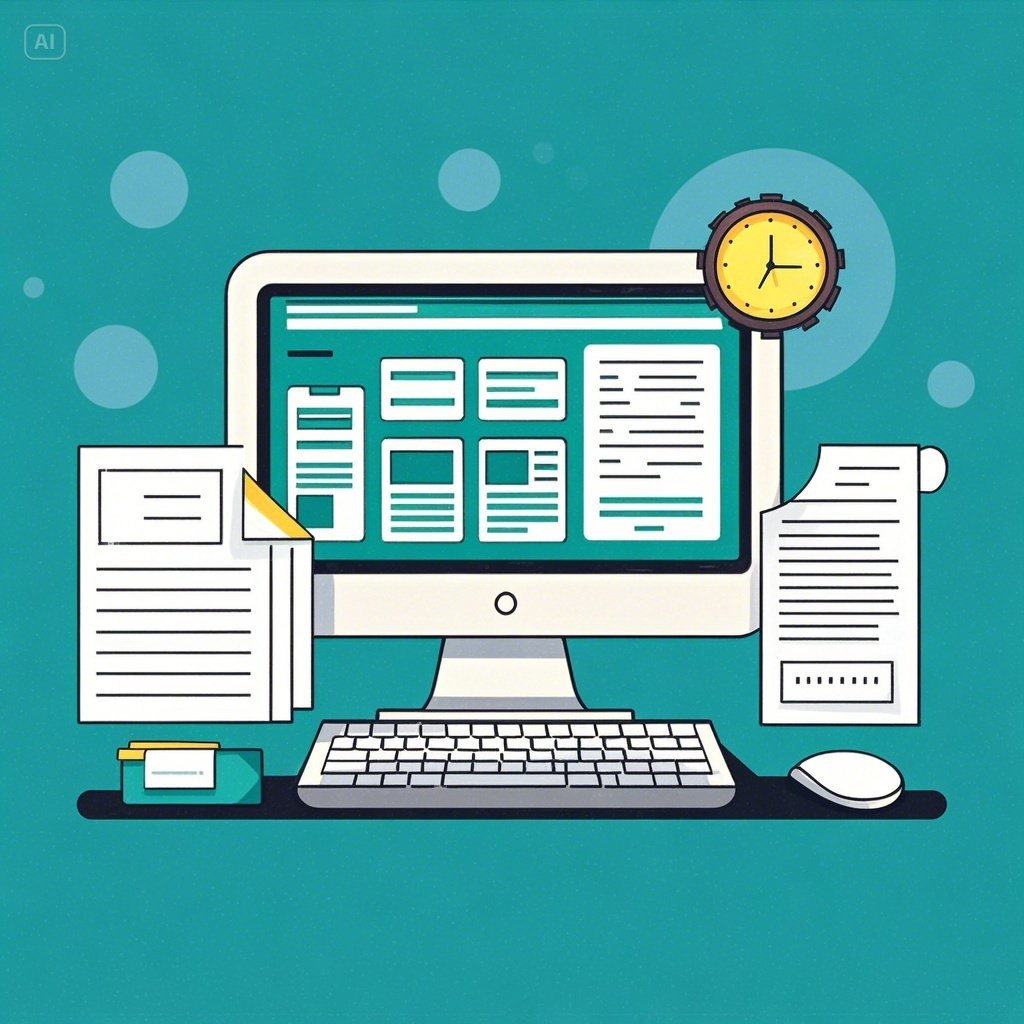
PDF 용량 줄이기 해결 방법
1. 온라인 PDF 압축 사이트 활용하기
온라인에서 간편하게 PDF를 압축할 수 있는 사이트들이 있어요.
🔹 iLovePDF
🔹 SmallPDF
🔹 PDF Compressor
사용 방법
1️⃣ 사이트에 접속해 PDF 파일을 업로드
2️⃣ 압축 옵션 선택 (기본, 강력 압축 등)
3️⃣ "압축" 버튼 클릭 후 다운로드
장점: 설치 없이 빠르게 압축 가능
단점: 보안이 중요한 파일은 업로드에 주의해야 함
2. Adobe Acrobat으로 PDF 용량 줄이기
유료 버전이 있다면 Adobe Acrobat을 활용하는 것도 좋아요!
압축 방법
1️⃣ Adobe Acrobat에서 PDF 파일 열기
2️⃣ 파일(F) → 다른 이름으로 저장 → 크기 줄이기(Smallest File Size) 선택
3️⃣ "확인"을 눌러 저장
추가 최적화 방법
- "파일 → 저장 옵션 → PDF 최적화"에서 이미지 해상도 낮추기
- 불필요한 메타데이터 삭제
3. 이미지가 많은 PDF라면? 이미지 해상도 줄이기
PDF 내부에 이미지가 많다면 해상도를 낮추는 것이 효과적이에요.
방법 1: Photoshop에서 이미지 해상도 줄이기
1️⃣ PDF를 Photoshop에서 열기
2️⃣ 이미지 크기를 조정하고 해상도를 150dpi 이하로 변경
3️⃣ 다시 PDF로 저장
방법 2: Word 또는 PowerPoint로 변환 후 최적화
1️⃣ PDF를 Word 또는 PowerPoint로 변환
2️⃣ "파일 → 저장 → 파일 크기 줄이기" 옵션 선택 후 다시 PDF로 저장
4. PDF 내부 글꼴 줄이기
PDF에 사용된 글꼴이 내장되면 용량이 커질 수 있어요.
이를 해결하려면 글꼴 포함 옵션을 비활성화하는 것이 좋아요.
방법
1️⃣ Adobe Acrobat에서 "파일 → 다른 이름으로 저장 → 최적화된 PDF" 선택
2️⃣ "폰트 포함" 옵션을 해제하고 저장
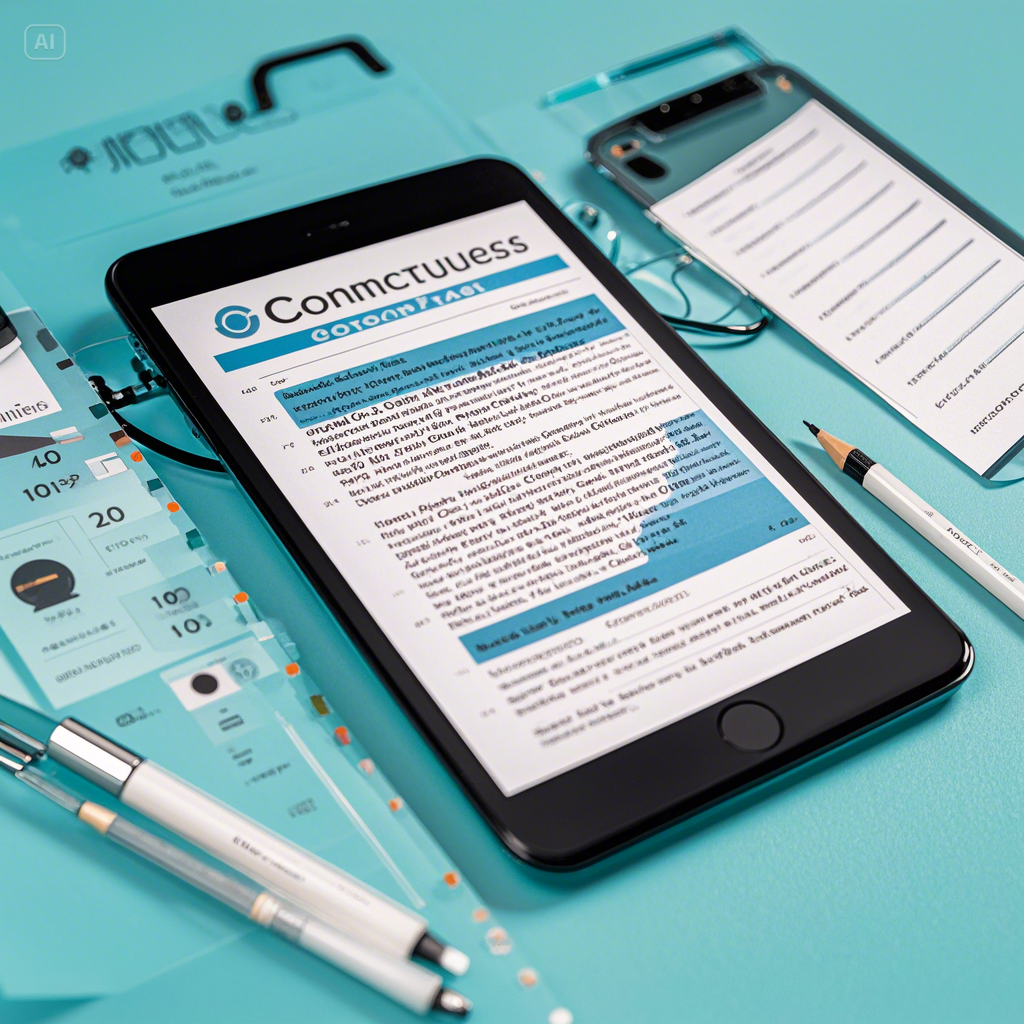
5. OCR(문자인식) 적용된 PDF라면? 텍스트로 변환하기
OCR이 적용된 PDF는 스캔한 문서를 이미지로 저장하기 때문에 용량이 커요.
이럴 땐 텍스트로 변환하는 것이 좋아요.
방법
1️⃣ PDF를 Word로 변환(Adobe Acrobat, Google Drive 활용)
2️⃣ 텍스트만 포함된 파일로 저장 후 다시 PDF로 변환
PDF 용량 줄이기 전 주의할 점
✔️ 중요한 문서는 원본을 백업하세요! → 압축 과정에서 품질이 저하될 수 있어요.
✔️ 파일이 깨지는지 확인하세요! → 강력한 압축을 하면 일부 요소가 손상될 수 있어요.
✔️ 보안이 필요한 파일은 오프라인에서 압축하세요! → 온라인 서비스 사용 시 개인정보 보호 주의
마무리
PDF 용량이 줄어들지 않을 땐, 파일의 원인을 먼저 파악하는 것이 중요해요!
📌 온라인 압축 사이트 활용 → 가장 간단한 방법
📌 Adobe Acrobat & 최적화 기능 사용 → 전문가용 옵션
📌 이미지 해상도 & 글꼴 최적화 → 이미지 많은 PDF에 효과적
📌 OCR PDF는 텍스트로 변환 → 스캔 문서의 용량을 줄이는 방법
이제 PDF 용량 때문에 고민하지 마세요!



